今までiPhoneシリーズを利用したけど、Googlepixelに乗り換えを検討している方へ!
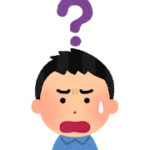
iPhoneからGooglepixelシリーズへ乗り換えた方、
これから乗り換えを検討している方。

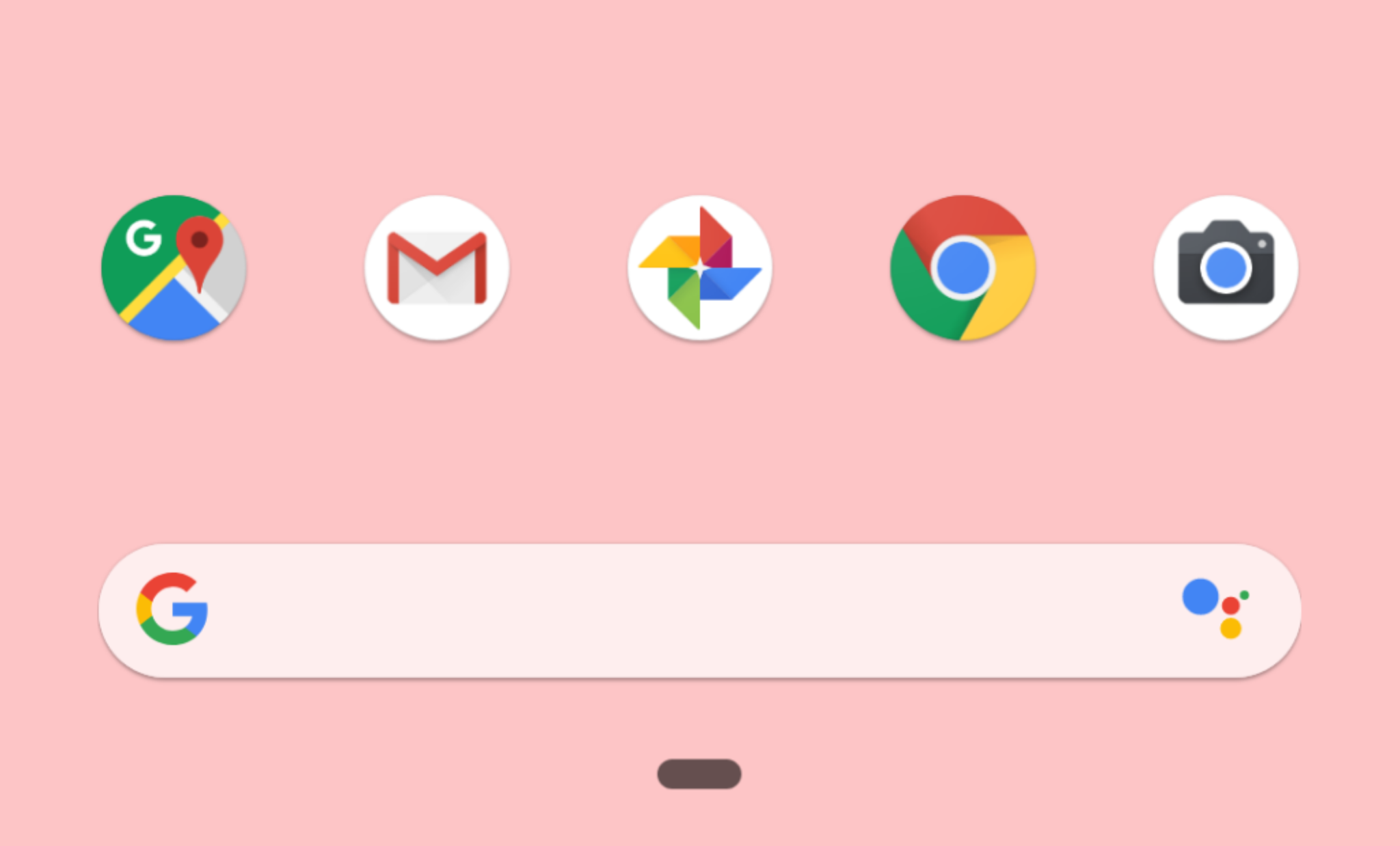
ココがポイント
物理的に旧スマートフォンとGooglepixelを繋げるだけです!
Googlepixelを購入した際に
付属品として
- 接続ケーブル
- 変換プラグ
- SIMを取り外すピン(SIMピン)
がセットで入っています!
購入時の付属品と、iPhoneの充電器があれば移行できます!
実際の移行手順をご紹介
1.Googlepixelと旧スマホを充電

データの移行時は、Googlepixelから旧スマホへ充電する状況になります。
データ移行にも電力を消費するため、2台ともフル充電しておきましょう!
ちなみに、旧スマホ(2016年購入のiPhone6)とGooglepixel3を繋ぎ、データ移行が完了した時、
- 旧スマホ・・・88%
- Googlepixel3・・・45%
※2台とも充電100%からスタート
結構減っていました。
私の旧スマホのバッテリー容量は、新品比較で70%でした
2.旧スマホとGooglepixelをWi-Fiに接続
Wi-Fi環境でのみデータ移行可能ですので、お気を付けください。
3.iPhone側の準備
- iPhoneのiMessageとFaceTimeを無効にする
- パソコン上のiTunesアプリの暗号化を無効にする
- iPhoneが画面スリープされないように、画面スリープに入る時間を変更
※私は暗号化したまま移行したため、移行時に暗号化した際のパスワードをpixel側で聞かれました。
入力すれば問題なく移行できますが
忘れている人も多いと思いますので、注意しましょう!
4.Googlepixel側のセットアップ
iPhoneから「SIMカード」を取り外す。
SIMピンは、Googlepixelの付属品としてセットになっています!
付属のSIMピンを使って、pixelのこの位置にSIMを挿入します。

5.接続ケーブルを用意
Googlepixel付属品の、左写真の変換アダプターと、
今までiPhoneを充電するときに使っていたライトニングケーブルを接続する。
6.Googlepixel の電源を入れセットアップ
Googlepixelの電源を入れます。
表示されるセットアップ方法に従う。
7.iPhoneとGooglepixelを接続する
Googlepixelの画面上で、「以前のスマートフォンと接続」する指示が出たら接続する。

8.Googlepixel で移行するアプリケーションを選択する
iPhone内にある無料アプリケーションの中で
Googlepixelへ移行したいアプリケーションのみ指定する。
9.データ移行完了
データ量やWi-Fi環境によりますが、私は写真データ(約9000枚)を移行したため、
所要時間1時間程度でした。
iPhoneのデータ同期やバックアップすら、たじたじの私が、
迷うことなく完了できる作業でした。
皆さんもご安心ください。



